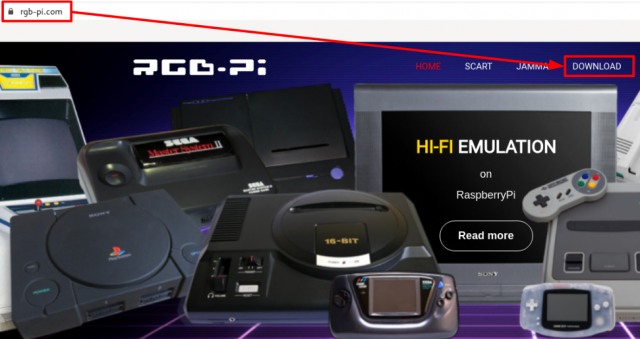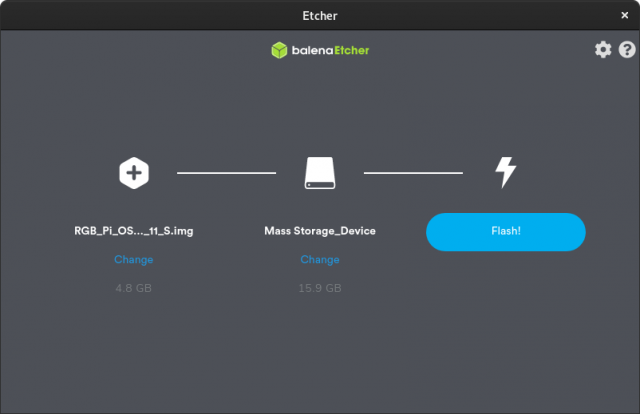Difference between revisions of "OS Installation"
| Line 1: | Line 1: | ||
| − | + | '''Steps:''' | |
| − | + | {| | |
| − | + | |- | |
| − | + | |1. Go to rgb-pi.com and click on the [https://www.rgb-pi.com/#os download link] to get the latest OS image. | |
| − | + | [[File:os_download.png|border|640px]] | |
| − | + | |- | |
| − | + | |2. Take a micro SD card of 8GB or more. | |
| − | + | |- | |
| + | |3. Download [https://www.balena.io/etcher/ Etcher]. This is a multi platform (Windows/Linux/Mac) tool to write the OS image into the SD card. | ||
| + | |- | ||
| + | |4. Open Etcher and burn your image file into the SD card (you don't need to extract any file from the downloaded image). | ||
| + | [[File:balena.png|border|640px]] | ||
| + | |- | ||
| + | |5. Extract the SD card (doing a safe extract) and plug the SD into you Raspberry Pi. | ||
| + | |- | ||
| + | |} | ||
Now you are ready for the first boot! | Now you are ready for the first boot! | ||
Revision as of 15:25, 2 May 2020
Steps:
| 1. Go to rgb-pi.com and click on the download link to get the latest OS image. |
| 2. Take a micro SD card of 8GB or more. |
| 3. Download Etcher. This is a multi platform (Windows/Linux/Mac) tool to write the OS image into the SD card. |
| 4. Open Etcher and burn your image file into the SD card (you don't need to extract any file from the downloaded image). |
| 5. Extract the SD card (doing a safe extract) and plug the SD into you Raspberry Pi. |
Now you are ready for the first boot!