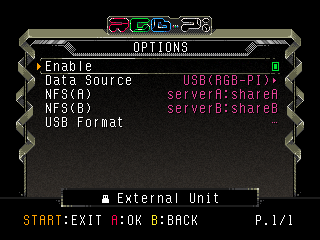Adding ROMs
It is necessary to access the RGB-Pi file system in order to accomplish tasks such as adding ROMs and BIOSes. Access to the file system also makes it possible to save copies of your game list, favourites, save states, custom images, videos, music and skins among others. There are two different approaches to gaining access to the RGB-Pi file system:
- Network access
- Connecting the RGB-Pi SD card to a PC
RGB-Pi OS can also be configured to use ROMs and all the above mentioned content from an external USB drive and even from a NAS.
Contents
File System Layout
It doesn't matter the way you access to the file system, you'll be always presented with the following basic schema:
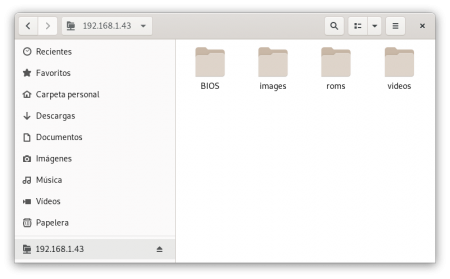 Root folder
Root folder
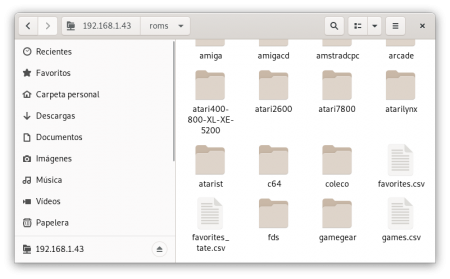 ROMs folder
ROMs folder
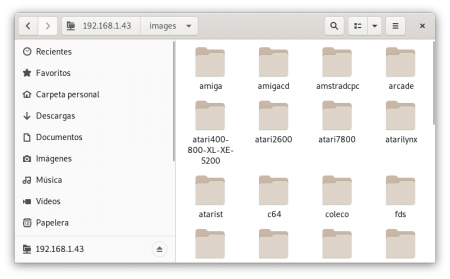 Image and video folders
Image and video folders
Transferring files via a network connection
Getting your RGB-Pi IP Network Address
Before connecting from your PC to RGB-Pi OS, you need to know the IP address of the same. If you already plugged a network cable or configured a Wi-Fi connection, you should be able to get your IP from the Network menu:
File transfer via Samba
Samba is a free implementation of the SMB protocol, and allows other computers on the local network to access and transfer files to RGB-Pi OS.
Windows, OS X, and most Linux distributions should be able to navigate directly to RGB-Pi OS Samba share by entering \\RGB-Pi\ into their file browsers. If you cannot reach the RGB-Pi OS file system by name, it may be possible to reach it by network IP. Once you have determined RGB-Pi OS IP, enter that address in the file browser instead of the name, i.e. \\192.168.1.43\
File transfer via SFTP
SFTP is a secure file transfer protocol that also allows other computers on the local network to access and transfer files to RGB-Pi OS. This method is faster than Samba transferring files.
The most extended 3rd party tools for accessing via SFTP are:
Use your RGB-Pi OS IP address and port 22 to connect. The credentials are: username pi and password rgbpi
Direct drive access
This method consists of mounting the SD card on a host PC running Windows, Linux, or OS X.
Access from a Linux host
If you’re on Linux, you can simply mount your SD card by using any smart-card reader or USB adapted. This way, you don’t need network connection, and you can access all files on your drive.
Access from a Windows host
Accessing ext4 partitions from windows is not supported natively but you can install a 3rd party driver to achieve the same (we have not tested this method).
Access from an OS X host
Mac OS X does not allow users to mount ext4 partitions natively but you can use one of the following programs:
- Paragon’s ExtFS which is paid software.
- OSXFuse which is a free software.
Please do note that we have not tested any of the two above solutions.
Using an external USB drive
RGB-Pi OS offers the possibility to store your ROMs, BIOSes, custom images, videos and all your game list information and favourites on an external USB drive.
Plug your USB storage and select Format from the system itself, all the necessary folder structure will be generated. This is the most easy way of accessing to your files from any PC and also to move all your content from one Raspberry to another. Another good example is when for some reason, your RGB-Pi OS SD card gets corrupted. By using an external USB drive you could write a new copy of the system and plug your USB again.
For detailed instructions on how to configure an external USB or NAS drive, please check the corresponding documentation in this wiki.
Make ROMs available
After copying your roms, please remember to execute the Search Games option from the options menu. This will build the corresponding database with all your games scraped.